I've had some questions about inline editing of tables in ABMaterial. There is one way to do this, however it has its limitations and will only work in certain cases. It only works for 'String' values and you have to define your table as a scrollable one.
This is the table in question that needs to be build:
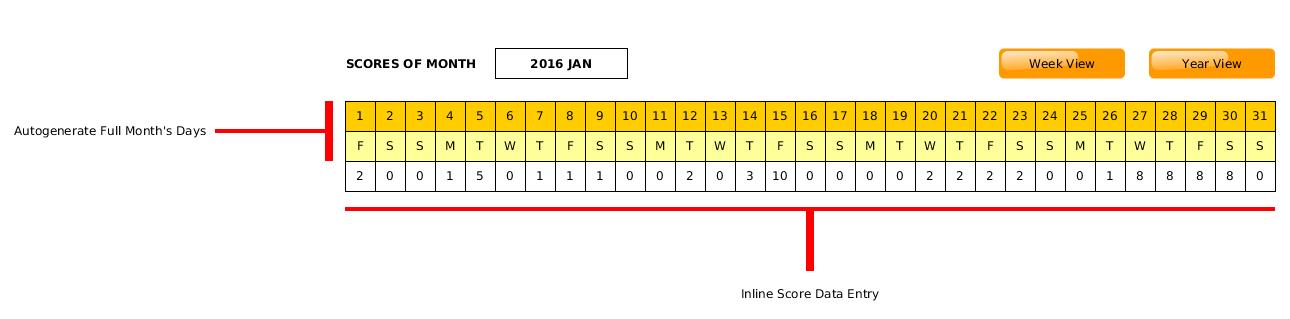
The bottom (white row) should be editable.
So what do we need to do:
1. We need to define a theme for a cell to be editable (isEditable=true):
2. Second, as said, the table MUST be a scrollable one with fixed column widths (code from BuildPage()).
3. We create the header row 1 (the orange one). We MUST have a header row to make this work.
4. We insert the second row (yellow days) as a normal row, not editable.
5. Last, we add an 'editable' row (white), add the tbl to the page.cell() and add button (see further):
6. So now we have one event tbl1_changed() that we can use to track if the user changed a value in the white row.
7. A better way may be just, if the user presses a button to say he has finished editing, retrieve all values.
So, this is a bit of a (late) easter egg hidden in the ABMTable component
The result in ABMaterial:
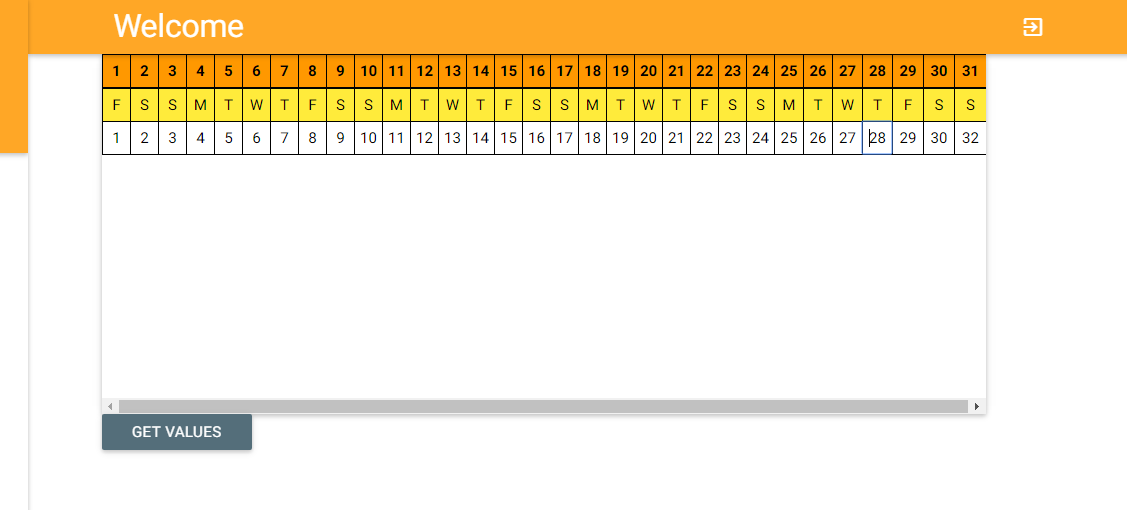
Alain
This is the table in question that needs to be build:
The bottom (white row) should be editable.
So what do we need to do:
1. We need to define a theme for a cell to be editable (isEditable=true):
B4X:
public Sub BuildTheme()
' start with the base theme defined in ABMShared
theme.Initialize("pagetheme")
theme.AddABMTheme(ABMShared.MyTheme)
' add additional themes specific for this page
theme.AddTableTheme("tbl1theme")
theme.Table("tbl1theme").ZDepth = ABM.ZDEPTH_1
theme.Table("tbl1theme").AddCellTheme("noteditable1")
theme.Table("tbl1theme").Cell("noteditable1").BackColor = ABM.COLOR_ORANGE
theme.Table("tbl1theme").Cell("noteditable1").BorderColor = ABM.COLOR_BLACK
theme.Table("tbl1theme").Cell("noteditable1").BorderWidth = 1
theme.Table("tbl1theme").Cell("noteditable1").Align = ABM.TABLECELL_HORIZONTALALIGN_CENTER
theme.Table("tbl1theme").AddCellTheme("noteditable2")
theme.Table("tbl1theme").Cell("noteditable2").BackColor = ABM.COLOR_YELLOW
theme.Table("tbl1theme").Cell("noteditable2").BorderColor = ABM.COLOR_BLACK
theme.Table("tbl1theme").Cell("noteditable2").BorderWidth = 1
theme.Table("tbl1theme").Cell("noteditable2").Align = ABM.TABLECELL_HORIZONTALALIGN_CENTER
theme.Table("tbl1theme").AddCellTheme("editable")
theme.Table("tbl1theme").Cell("editable").ActiveBackColor = ABM.COLOR_WHITE
theme.Table("tbl1theme").Cell("editable").BorderColor = ABM.COLOR_BLACK
theme.Table("tbl1theme").Cell("editable").BorderWidth = 1
theme.Table("tbl1theme").Cell("editable").Align = ABM.TABLECELL_HORIZONTALALIGN_CENTER
theme.Table("tbl1theme").Cell("editable").IsEditable = True
' bluegray button
theme.AddButtonTheme("bluegrey")
theme.Button("bluegrey").BackColor = ABM.COLOR_BLUEGREY
theme.Button("bluegrey").BackColorIntensity = ABM.INTENSITY_DARKEN1
End Sub2. Second, as said, the table MUST be a scrollable one with fixed column widths (code from BuildPage()).
B4X:
' create the page grid
page.AddRowsM(2,True,0,0, "").AddCells12(1,"")
page.BuildGrid 'IMPORTANT once you loaded the complete grid AND before you start adding components
Dim Widths As List
Widths.Initialize
For i = 1 To 31
Widths.Add(40) ' the column widths
Next
Dim tbl1 As ABMTable
tbl1.InitializeScrollable(page, "tbl1", False, False, True, Widths, "tbl1theme")
page.Cell(1,1).SetFixedHeight(360) ' IMPORTANT3. We create the header row 1 (the orange one). We MUST have a header row to make this work.
B4X:
Dim rH1 As List
Dim rH1CellThemes As List
rH1.Initialize
rH1CellThemes.Initialize
For i = 1 To 31
rH1.Add("" & i) ' make sure it is a string!
rH1CellThemes.Add("noteditable1")
Next
tbl1.SetHeaders(rH1)
tbl1.SetHeaderThemes(rH1CellThemes)4. We insert the second row (yellow days) as a normal row, not editable.
B4X:
Dim Days As List
Days.Initialize2(Array As String("F", "S", "S", "M", "T", "W", "T"))
Dim Daycounter As Int
Dim rH2 As List
Dim rH2CellThemes As List
rH2.Initialize
rH2CellThemes.Initialize
For i = 1 To 31
rH2.Add(Days.Get(Daycounter))
Daycounter = Daycounter + 1
If Daycounter = 7 Then
Daycounter = 0
End If
rH2CellThemes.Add("noteditable2")
Next
tbl1.AddRow("uid" & "H2", rH2)
tbl1.SetRowThemes(rH2CellThemes) ' make sure you have as many items in rCellThemes as in r!5. Last, we add an 'editable' row (white), add the tbl to the page.cell() and add button (see further):
B4X:
Dim rD As List
Dim rDCellThemes As List
rD.Initialize
rDCellThemes.Initialize
For i = 1 To 31
rD.Add("0")
rDCellThemes.Add("editable")
Next
tbl1.AddRow("uid" & "1", rD)
tbl1.SetRowThemes(rDCellThemes) ' make sure you have as many items in rCellThemes as in r!
page.Cell(1,1).AddComponent(tbl1)
' add buttons
Dim btn1 As ABMButton
btn1.InitializeRaised(page, "btn1", "", "", "Get values", "bluegrey")
page.Cell(2,1).AddComponent(btn1)6. So now we have one event tbl1_changed() that we can use to track if the user changed a value in the white row.
B4X:
Sub tbl1_Changed(Params As Map)
Dim row As String = Params.Get("row")
Dim column As String = Params.Get("column")
Dim Value As String = Params.Get("value")
Log("[" & row & " " & column & "] = " & Value)
End Sub7. A better way may be just, if the user presses a button to say he has finished editing, retrieve all values.
B4X:
Sub btn1_Clicked(Target As String)
Dim tbl1 As ABMTable = page.Component("tbl1")
tbl1.PrepareTableForRetrieval
For i = 0 To 30
Log(tbl1.GetString(1, i))
Next
End SubSo, this is a bit of a (late) easter egg hidden in the ABMTable component
The result in ABMaterial:
Alain
Last edited:
