Hello All
After thinking about it yesterday and having a quick chat with Erel, I decided that my previous long list examples were not basic enough for newer B4X developers, so I put together a minimal xCLV with LL code example together with comments in the code module. There are no themes, databases or external APIs to worry about in this example, just a simple 'For i = 0 to 999' loop to populate the list. I also decided to add both item click and button click events to help users get to grip with how simple it can be to read and write data back and forth using xCLV. I'm fully aware that you can loop through the views to get the information, but I decided that this way is easier for newer B4X developers to follow.
I'm hoping that both new and lesser experienced users to the B4X suite of RAD tools will read this post and then move onto >>> ? Part 2 Examples <<< which has some more comprehensive examples that they can download, assemble and learn from.
>>> CLICK HERE <<< to download the Basics example source code.
B4i example can be found here
Libraries needed.
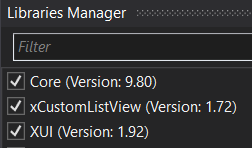
Bare bone example screenshot with click events
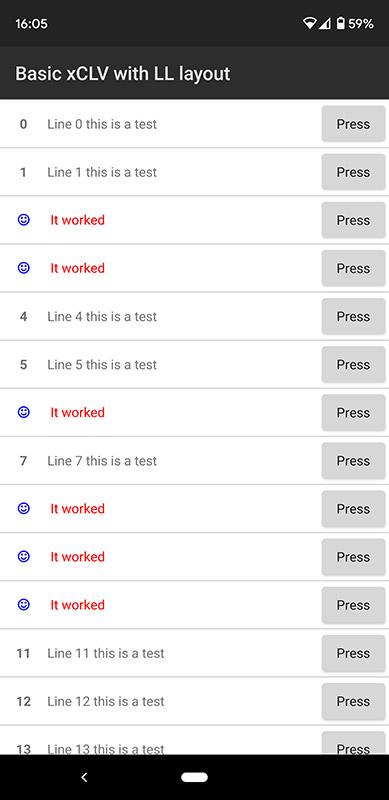
The code in this example
A special thanks goes out to Erel, Klaus, Manfred and all the developers that makes b4x.com the place to be when it comes to RAD tools, that means everybody ???
Enjoy...
After thinking about it yesterday and having a quick chat with Erel, I decided that my previous long list examples were not basic enough for newer B4X developers, so I put together a minimal xCLV with LL code example together with comments in the code module. There are no themes, databases or external APIs to worry about in this example, just a simple 'For i = 0 to 999' loop to populate the list. I also decided to add both item click and button click events to help users get to grip with how simple it can be to read and write data back and forth using xCLV. I'm fully aware that you can loop through the views to get the information, but I decided that this way is easier for newer B4X developers to follow.
I'm hoping that both new and lesser experienced users to the B4X suite of RAD tools will read this post and then move onto >>> ? Part 2 Examples <<< which has some more comprehensive examples that they can download, assemble and learn from.
>>> CLICK HERE <<< to download the Basics example source code.
B4i example can be found here
Libraries needed.
Bare bone example screenshot with click events
The code in this example
B4X:
Sub Process_Globals
End Sub
Sub Globals
'These global variables will be redeclared each time the activity is created.
'These variables can only be accessed from this module.
Type TestData (LabelNum As Int, LabelText As String) 'Create your own custom type
Private XUI As XUI
Private CLVList As CustomListView 'Layout View
Private LblNum, LblText As B4XView 'Layout View
Private BtnPress As B4XView 'Layout View
End Sub
Sub Activity_Create(FirstTime As Boolean)
Activity.LoadLayout("MainCLV") 'Load the base/main layout file
Activity.Title = "Basic xCLV with LL layout" 'Activity title
BuildListItems 'Build and populate the xCLV (the list)
End Sub
Sub Activity_Pause (UserClosed As Boolean)
End Sub
'LETS BUILD AND POPULATE THE XCUSTOMLISTVIEW ITEMS
Sub BuildListItems
For i = 0 To 999
Dim TD As TestData 'Declare your new custom type (Line 23 above)
TD.Initialize 'Initialize your custom type
TD.LabelNum = i 'Set the value of i into the LabelNun custom type field
TD.LabelText = $"Line ${i} this is a test "$ 'Set the value of this entire line into the LabelText custom type field
Dim Pnl As B4XView = XUI.CreatePanel(Null) 'Create a new B4X View
Pnl.Color = XUI.Color_White 'Set the background color to white
Pnl.SetLayoutAnimated(0dip, 0dip, 0dip, CLVList.AsView.Width, 50dip) 'Set the list positiion and dimensions
CLVList.Add(Pnl, TD)
Next
End Sub
'POPULATE THE XCUSTOMLISTVIEW WITH THE BUILT ITEMS CREATED IN THE SUB ABOVE
Sub CLVList_VisibleRangeChanged (FirstIndex As Int, LastIndex As Int)
Dim ExtraSize As Int = 25 'Add 25 items at a time, this can be changed to suite your requirements
For i = Max(0, FirstIndex - ExtraSize) To Min(LastIndex + ExtraSize, CLVList.Size - 1) 'Loop for adding/removing your items layout to or from the list
Dim Pnl As B4XView = CLVList.GetPanel(i) 'Declare a new B4XView
If i > FirstIndex - ExtraSize And i < LastIndex + ExtraSize Then 'Add a new item to the list
If Pnl.NumberOfViews = 0 Then 'Add items to the list
Dim TD As TestData = CLVList.GetValue(i) 'Get your custom Type
Pnl.LoadLayout("ItemInfo") 'Load your
LblNum.Text = TD.LabelNum 'Self-explanatory
LblText.Text = TD.LabelText 'Self-explanatory
End If
Else 'Remove items from the list
If Pnl.NumberOfViews > 0 Then
Pnl.RemoveAllViews 'Remove none visible item from the main xCLV layout
End If
End If
Next
End Sub
'A LABEL ON THE LIST HAS BEEN CLICKED
Sub CLVList_ItemClick (Index As Int, Value As Object)
Dim xCLVItem As B4XView = CLVList.GetPanel(Index).GetView(1) '2nd view in the layout index which is LblText
Log(xCLVItem.Text) 'Print the label text in the logs
End Sub
'A BUTTON ON THE LIST HAS BEEN CLICKED
Sub BtnPress_Click
Dim xCLVIndex As Int = CLVList.GetItemFromView(Sender) 'Get the row index by using the sender filter
Dim xCLVItem As B4XView = CLVList.GetPanel(xCLVIndex) 'Get the Item layout for the selected Row
Dim LblNum As B4XView = xCLVItem.GetView(0) '1st view in the layout index which is LblNum
Dim LblText As B4XView = xCLVItem.GetView(1) '2nd view in the layout index which is LblText
LblNum.TextColor = XUI.Color_Blue 'Change the font color to blue
LblNum.Text = Chr(0xF118) 'Put an icon in the label (a smiley)
LblText.TextColor = XUI.Color_Red 'Change the font color to red
LblText.Text = "It worked" 'Put new text in the label
End SubA special thanks goes out to Erel, Klaus, Manfred and all the developers that makes b4x.com the place to be when it comes to RAD tools, that means everybody ???
Enjoy...
Last edited:
