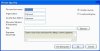-
Welcome to B4X forum!
B4X is a set of simple and powerful cross platform RAD tools:
- B4A (free) - Android development
- B4J (free) - Desktop and Server development
- B4i - iOS development
- B4R (free) - Arduino, ESP8266 and ESP32 development
You are using an out of date browser. It may not display this or other websites correctly.
You should upgrade or use an alternative browser.
You should upgrade or use an alternative browser.
Spanish Ayuda en Español para registrarme en Google PLAY
- Thread starter desof
- Start date
- Similar Threads Similar Threads
Hola:
Es muy facil hacerlo, yo lo hice ayer y la verdad que fue un momento, antes de subir la aplicación prepárate todos los archivos necesarios, y asi lo haras mejor.
Te explico como hacerlo y te adjunto las imagenes que te encontraras:
INICIO:
Para subir aplicaciones al Google Play hay que registrarse en la siguiente dirección:
https://play.google.com/apps/publish/v2/signup/
El registro cuesta 25$ aproximadamente 18€ y el pago se hace una única vez, que se pueden pagar mediante tarjeta de crédito / débito.
En primer lugar la aplicación debe de estar compilada sin la opción DEBUG del editor del Basic4Android.
REQUISITOS PARA SUBIR LA APLICACIÓN:
Archivos necesarios para subir la aplicación al Google Play:
- Fichero de la aplicación compilado (fichero de extensión .apk).
- Entre dos (2) como mínimo y ocho (8) capturas de pantalla de la aplicación (como máximo): PNG o JPEG (sin transparencia) de 24 bits, de 320 × 480, 480 × 800, 480 × 854, 1280 × 800 ó 1280 × 720.
- Un fichero de icono de la aplicación: Se trata de una imagen PNG de 512 × 512 con transparencia. Puede generarse con esta aplicación online: Launcher Icon Generator. Esta aplicación online precisa ser utilizada con Google Chrome, de lo contrario no funciona correctamente.
- Adaptar el fichero AndroidManifest.xml que se encuentra en la carpeta de la aplicación: Para ello se modifican en el editor de código las secciones Project Attributes y Activity Attributes. Algunas de estas modificaciones también se pueden lleva a cabo mediante algunas opciones en el menú Project.
-Firmar la aplicación: Antes de compilar hay que firmar la aplicación. Imprescindible para subirla al Google Play. Se necesita esta firma para subir futuras actualizaciones de la aplicación. Es recomendable tener una única firma para todas nuestras aplicaciones y guardar copias en lugar seguro.
COMO SE FIRMA LA APLICACIÓN:
Para firmar la aplicación se hace desde el mismo editor del Basic4Android. Para ello usamos la opción “Private Sign Key” del menú “Project” que nos desplega una ventana como la que adjunto con el nombre firma.jpg
Se rellenan los campos de texto y se selecciona la ubicación del fichero de firma y se le da un nombre. Una vez hecho esto y asegurándonos (sólo la primera vez que lo hagamos si usaremos siempre la misma firma o bien cada vez que queramos generar una firma nueva) de que esté marcada la opción “Create new key”, pulsamos el botón “Ok”. Si todo funciona de manera correcta nos aparecerá un mensaje que así nos lo dirá y se creará el fichero en la ubicación que hayamos especificado. De lo contrario aparecerá un mensaje de error y la firma no se creará.
Si queremos cargar un fichero de firma ya existente en una aplicación, no es necesario rellenar ningún campo, solamente navegar con el botón “Browse” hasta el fichero de firma deseado, asegurarnos de que la opción “Load existing key” está seleccionada y pulsar el botón “Ok”.
COMPILAR LA APLICACIÓN:
Una vez configurado el AndroidManifest y creada la clave (o cargada en el proyecto una clave creada con anterioridad) es el momento de compilar el programa.
Yendo al menú “Project” usamos la opción “Compile & Run”. Debemos poner especial atención en que el editor no esté en modo “debug” y observar que:
- Está compilando el código Java (“Compiling generated Java code”).
- Se está empaquetando (“Packaging files”).
- Se está firmando (“Signing packge file (Private Key)”).
- Se crea el archivo ZipAlign (“ZipAlign file”).
- Se carga en el emulador (“Installing file to device”).
Adjunto una imagen que se llama compilar.jpg
SUBIENDO LA APLICACIÓN AL GOOGLE PLAY:
Hasta el momento sólo hemos recopilado la información necesaria para poder subir la aplicación al Google Play. Ahora viene el proceso real de subida de la aplicación.
Debemos entrar en la siguiente dirección, preferentemente con Google Chrome, ya que como hemos visto con anterioridad algunas páginas no funcionan adecuadamente con otros navegadores (yo empleé el Firefox sin problemas):
https://market.android.com/publish/Home
Iniciamos sesión con los datos de la sesión de Google que hemos creado al principio pagando esos 25$
Una vez dentro, hay un botón azul en la parte de arriba que pone "+ Añadir nueva aplicación" le das y empiezas a rellenar todos los apartados, te será facil por que está todo en castellano, ademas antes de publicar la aplicación puedes ir guardando lo que hayas realizado hasta ese momento.
Espero haberte ayudado
Ya de paso puedes ir al market y bajarte mi primera aplicación
La tienes aqui:
https://play.google.com/store/apps/details?id=com.bgsoft.easyschedule
O la buscas por: Easy Schedule
Saludos:
Jesús
Es muy facil hacerlo, yo lo hice ayer y la verdad que fue un momento, antes de subir la aplicación prepárate todos los archivos necesarios, y asi lo haras mejor.
Te explico como hacerlo y te adjunto las imagenes que te encontraras:
INICIO:
Para subir aplicaciones al Google Play hay que registrarse en la siguiente dirección:
https://play.google.com/apps/publish/v2/signup/
El registro cuesta 25$ aproximadamente 18€ y el pago se hace una única vez, que se pueden pagar mediante tarjeta de crédito / débito.
En primer lugar la aplicación debe de estar compilada sin la opción DEBUG del editor del Basic4Android.
REQUISITOS PARA SUBIR LA APLICACIÓN:
Archivos necesarios para subir la aplicación al Google Play:
- Fichero de la aplicación compilado (fichero de extensión .apk).
- Entre dos (2) como mínimo y ocho (8) capturas de pantalla de la aplicación (como máximo): PNG o JPEG (sin transparencia) de 24 bits, de 320 × 480, 480 × 800, 480 × 854, 1280 × 800 ó 1280 × 720.
- Un fichero de icono de la aplicación: Se trata de una imagen PNG de 512 × 512 con transparencia. Puede generarse con esta aplicación online: Launcher Icon Generator. Esta aplicación online precisa ser utilizada con Google Chrome, de lo contrario no funciona correctamente.
- Adaptar el fichero AndroidManifest.xml que se encuentra en la carpeta de la aplicación: Para ello se modifican en el editor de código las secciones Project Attributes y Activity Attributes. Algunas de estas modificaciones también se pueden lleva a cabo mediante algunas opciones en el menú Project.
-Firmar la aplicación: Antes de compilar hay que firmar la aplicación. Imprescindible para subirla al Google Play. Se necesita esta firma para subir futuras actualizaciones de la aplicación. Es recomendable tener una única firma para todas nuestras aplicaciones y guardar copias en lugar seguro.
COMO SE FIRMA LA APLICACIÓN:
Para firmar la aplicación se hace desde el mismo editor del Basic4Android. Para ello usamos la opción “Private Sign Key” del menú “Project” que nos desplega una ventana como la que adjunto con el nombre firma.jpg
Se rellenan los campos de texto y se selecciona la ubicación del fichero de firma y se le da un nombre. Una vez hecho esto y asegurándonos (sólo la primera vez que lo hagamos si usaremos siempre la misma firma o bien cada vez que queramos generar una firma nueva) de que esté marcada la opción “Create new key”, pulsamos el botón “Ok”. Si todo funciona de manera correcta nos aparecerá un mensaje que así nos lo dirá y se creará el fichero en la ubicación que hayamos especificado. De lo contrario aparecerá un mensaje de error y la firma no se creará.
Si queremos cargar un fichero de firma ya existente en una aplicación, no es necesario rellenar ningún campo, solamente navegar con el botón “Browse” hasta el fichero de firma deseado, asegurarnos de que la opción “Load existing key” está seleccionada y pulsar el botón “Ok”.
COMPILAR LA APLICACIÓN:
Una vez configurado el AndroidManifest y creada la clave (o cargada en el proyecto una clave creada con anterioridad) es el momento de compilar el programa.
Yendo al menú “Project” usamos la opción “Compile & Run”. Debemos poner especial atención en que el editor no esté en modo “debug” y observar que:
- Está compilando el código Java (“Compiling generated Java code”).
- Se está empaquetando (“Packaging files”).
- Se está firmando (“Signing packge file (Private Key)”).
- Se crea el archivo ZipAlign (“ZipAlign file”).
- Se carga en el emulador (“Installing file to device”).
Adjunto una imagen que se llama compilar.jpg
SUBIENDO LA APLICACIÓN AL GOOGLE PLAY:
Hasta el momento sólo hemos recopilado la información necesaria para poder subir la aplicación al Google Play. Ahora viene el proceso real de subida de la aplicación.
Debemos entrar en la siguiente dirección, preferentemente con Google Chrome, ya que como hemos visto con anterioridad algunas páginas no funcionan adecuadamente con otros navegadores (yo empleé el Firefox sin problemas):
https://market.android.com/publish/Home
Iniciamos sesión con los datos de la sesión de Google que hemos creado al principio pagando esos 25$
Una vez dentro, hay un botón azul en la parte de arriba que pone "+ Añadir nueva aplicación" le das y empiezas a rellenar todos los apartados, te será facil por que está todo en castellano, ademas antes de publicar la aplicación puedes ir guardando lo que hayas realizado hasta ese momento.
Espero haberte ayudado
Ya de paso puedes ir al market y bajarte mi primera aplicación
La tienes aqui:
https://play.google.com/store/apps/details?id=com.bgsoft.easyschedule
O la buscas por: Easy Schedule
Saludos:
Jesús
Attachments
hola Amigo bgsoft 1.000.000 de gracias por detallada y clara explicación ya mismo me pongo a investigarlo.
Además te FELICITO por tu aplicación ESTA SUPER!!! ya la baje y la incorporo a mis utilidades por que es muy útil!!!!
Saludos desde Argentina
Además te FELICITO por tu aplicación ESTA SUPER!!! ya la baje y la incorporo a mis utilidades por que es muy útil!!!!
Saludos desde Argentina
Hola vos me pones en un parrafo de la explicacion esto que pego en negrita abajo :
Adaptar el fichero AndroidManifest.xml que se encuentra en la carpeta de la aplicación: Para ello se modifican en el editor de código las secciones Project Attributes y Activity Attributes. Algunas de estas modificaciones también se pueden lleva a cabo mediante algunas opciones en el menú Project
Ahora que modificación es la que debo hacer ?
Adaptar el fichero AndroidManifest.xml que se encuentra en la carpeta de la aplicación: Para ello se modifican en el editor de código las secciones Project Attributes y Activity Attributes. Algunas de estas modificaciones también se pueden lleva a cabo mediante algunas opciones en el menú Project
Ahora que modificación es la que debo hacer ?
Hola:
Las modificaciones que debes hacer son las que necesite tu programa, si tu programa funciona bien, no necesitaras modificar el manifest, yo para el Easy Schedule tuve que cambiar permisos en el manifest por que aunque pusiera el código no funcionaban funciones como por ejemplo parar datos gprs.
Por otro lado, en Region Project Attributes y Region Activity Attributes (al principio del código) debes poner lo que necesite tu programa, y sobre todo no olvidar la parte del nombre de la aplicación, el número de versión y el nombre de versión.
Ten en cuenta que el número de versión es un entero, por lo que no podras poner 1.1 o valores así, el incremento es de un entero (1,2,3...) esto lo emplea el market para saber que es otra versión y actualizar.
Y luego el nombre de la versión es un String, y es donde se ve la versión de tu programa cuando instalas, al ser un String puedes emplear lo que quieras.
Te pongo un ejemplo:
Espero haberte ayudado
Saludos:
Jesús
Las modificaciones que debes hacer son las que necesite tu programa, si tu programa funciona bien, no necesitaras modificar el manifest, yo para el Easy Schedule tuve que cambiar permisos en el manifest por que aunque pusiera el código no funcionaban funciones como por ejemplo parar datos gprs.
Por otro lado, en Region Project Attributes y Region Activity Attributes (al principio del código) debes poner lo que necesite tu programa, y sobre todo no olvidar la parte del nombre de la aplicación, el número de versión y el nombre de versión.
Ten en cuenta que el número de versión es un entero, por lo que no podras poner 1.1 o valores así, el incremento es de un entero (1,2,3...) esto lo emplea el market para saber que es otra versión y actualizar.
Y luego el nombre de la versión es un String, y es donde se ve la versión de tu programa cuando instalas, al ser un String puedes emplear lo que quieras.
Te pongo un ejemplo:
B4X:
#Region Project Attributes
#ApplicationLabel: El nombre de tu aplicación
#VersionCode: 1
#VersionName: 1.0
' Posibles valores: unspecified, landscape o portrait.
#SupportedOrientations: unspecified
#CanInstallToExternalStorage: True
#End Region
#Region Activity Attributes
#FullScreen: False
#IncludeTitle: True
#End RegionEspero haberte ayudado
Saludos:
Jesús
Una duda que tengo....mejor un par de ellas.... sobre Google PLAY
1º Si tu mismo, desde tu aplicación, quieres controlar si está registrada o no (yo lo realizo con una llamada a un servidor MYSQL y guardando las clave en un INI, que verifico al ejecutarla).
2º Desde la misma aplicación le indico al usuario, si esta en modo DEMO, el numero de cuenta para realizar la compra de la aplicación.
Como influye esto a la hora de subir la aplicación a Google PLAY?
1º Si tu mismo, desde tu aplicación, quieres controlar si está registrada o no (yo lo realizo con una llamada a un servidor MYSQL y guardando las clave en un INI, que verifico al ejecutarla).
2º Desde la misma aplicación le indico al usuario, si esta en modo DEMO, el numero de cuenta para realizar la compra de la aplicación.
Como influye esto a la hora de subir la aplicación a Google PLAY?
Hola Kuntasev
Como explicaba arriba en la parte:
Saludos
Como explicaba arriba en la parte:
, veras que lo que tu planteas no tiene por que influir con lo de subir la aplicación. Si cumples esos requisitos no te dará ningún error al subirlaREQUISITOS PARA SUBIR LA APLICACIÓN:
Saludos
Hola a todos, disculpen pero me podrían decir de donde saco o donde esta el archivo keystore cuando voy a Private Sign Key??? Veo un debug.keystore dentro de las carpetas de B4a, pero si lo elijo me dice que no se puede sobreescribir el archivo...
Solo necesito esto para probar google maps a ver si funciona en mi app y recien empezar a desarrollarla, osea no tiene ni un boton como interfaz todavia
Solo necesito esto para probar google maps a ver si funciona en mi app y recien empezar a desarrollarla, osea no tiene ni un boton como interfaz todavia
Last edited:
Hola a todos.
He subido una app al Google Play y para instalarla hay que activar en ajustes Origenes Desconocidos.
Hay aplicaciones que salen directamente si activar esta opción.
Tengo la aplicación firmada con una key.
¿No tendré que poner el texto codificado Base64 que nos pone Google play?
Gracias
He subido una app al Google Play y para instalarla hay que activar en ajustes Origenes Desconocidos.
Hay aplicaciones que salen directamente si activar esta opción.
Tengo la aplicación firmada con una key.
¿No tendré que poner el texto codificado Base64 que nos pone Google play?
Gracias