So, Google released the new Android Wear platform and obviously we all want to try it out. I have been very lucky and have managed to get my hands on a real device. A Samsung Gear Live to be precise. For some reason I simply love the idea of the platform and the device has made the update to the Notification Builder library possible as I don't believe features such as voice input are possible with an emulator.
For those that can't get the real deal or cannot justify the purchase for whatever reason, Google have also made it possible to create an AVD emulator.
Here I will outline how to create the Wear AVD for those that would normally struggle with such a task.
Install the required SDK packages
The first step is to load up the Android SDK manager and install the following packages:
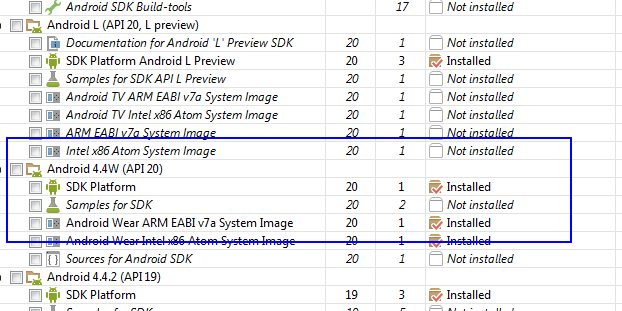
It would also be a good idea to install the Android Support library now if you don't have it already. Or update it if required.
Once all is installed close the SDK Manager and...
Start Android Virtual Device (AVD) Manager
Click 'Create' to start creating a new AVD.
Enter details like below
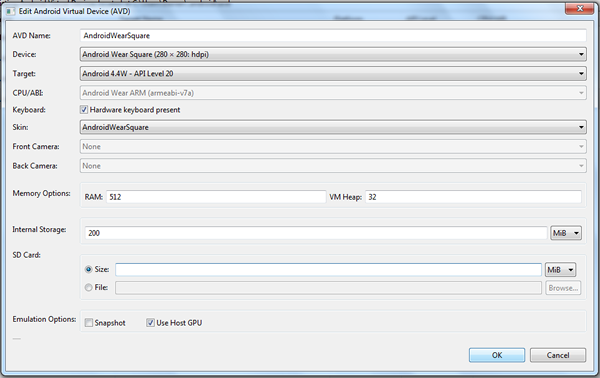
Click 'OK' to save the AVD.
Select the new AVD from the list and click 'Start' followed by 'Launch' on the popup. This will launch the new AVD.
Please be aware, the AVD can take a while to boot up.
Whilst you are waiting for the AVD to boot up.
Install the Android Wear App
I have tested this with a tablet (in fact this tutorial was created using a Nexus 7) and although the connection is made, Notifications don't seem to work from a tablet. Now, due to the purpose of the Wear platform I can half understand why it wouldn't but it is not something that is documented as far as I can see. If you try this tutorial with a tablet please post your findings. Thanks
Update: I am Dumb - Take a look at the 'connected' screenshot below. There is an option to turn on the Notifications. I should read the screen more lol.
Grab your handheld device (phone / tablet), it needs to be running Android 4.3 or above and have USB Debugging enabled in the Developer options. On your handheld device visit the Play Store and install the Android Wear app. This is required to connect your handheld device to the Wear device (AVD or Real).
Once the app is installed....
Connect the 2 together
Now that the AVD has booted and the app is installed, it is time to connect up. The Wear AVD will show a bit of a tutorial, get that out of the way using your mouse to swipe. You will see a small icon of a cloud with a line through it. This means the AVD is disconnected.
Connect your handheld device to the pc with a USB lead.
Run the Android Wear app, press the Settings button and tap 'Pair with emulator'.
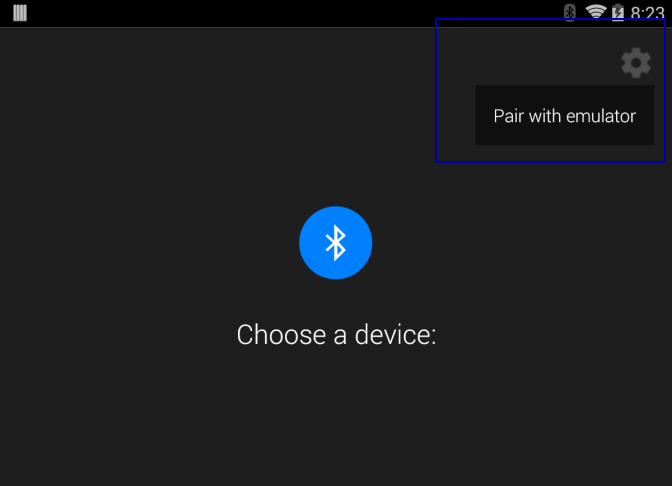
On your PC open command prompt and change the directory to the location of your adb.exe
Example
then type
The 2 should now connect after a few seconds (it can take as long as a minute or so due to emulator speed) and that's pretty much it. Once connected the 2 will look like this.
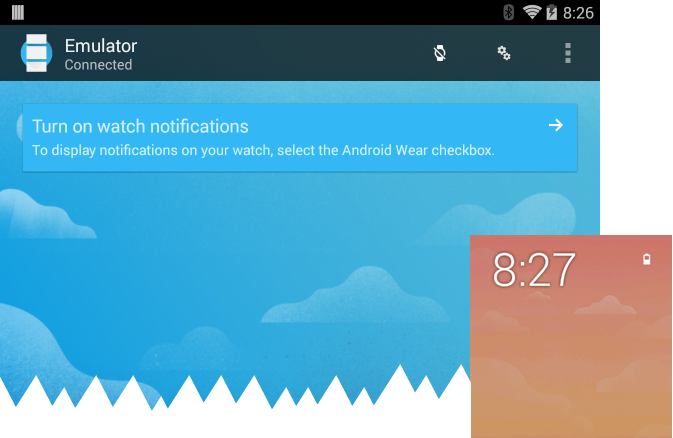
Ignore that time differences, that was due to delay in me taking the screenshot on different devices...
You will need to run the adb forward command each time you wish to connect the 2.
Have fun!!!
For those that can't get the real deal or cannot justify the purchase for whatever reason, Google have also made it possible to create an AVD emulator.
Here I will outline how to create the Wear AVD for those that would normally struggle with such a task.
Install the required SDK packages
The first step is to load up the Android SDK manager and install the following packages:
- Android 4.4W (API 20)
- SDK Platform
- Android Wear ARM EABI vxx System Image
It would also be a good idea to install the Android Support library now if you don't have it already. Or update it if required.
Once all is installed close the SDK Manager and...
Start Android Virtual Device (AVD) Manager
Click 'Create' to start creating a new AVD.
Enter details like below
Click 'OK' to save the AVD.
Select the new AVD from the list and click 'Start' followed by 'Launch' on the popup. This will launch the new AVD.
Please be aware, the AVD can take a while to boot up.
Whilst you are waiting for the AVD to boot up.
Install the Android Wear App
I have tested this with a tablet (in fact this tutorial was created using a Nexus 7) and although the connection is made, Notifications don't seem to work from a tablet. Now, due to the purpose of the Wear platform I can half understand why it wouldn't but it is not something that is documented as far as I can see. If you try this tutorial with a tablet please post your findings. Thanks
Update: I am Dumb - Take a look at the 'connected' screenshot below. There is an option to turn on the Notifications. I should read the screen more lol.
Grab your handheld device (phone / tablet), it needs to be running Android 4.3 or above and have USB Debugging enabled in the Developer options. On your handheld device visit the Play Store and install the Android Wear app. This is required to connect your handheld device to the Wear device (AVD or Real).
Once the app is installed....
Connect the 2 together
Now that the AVD has booted and the app is installed, it is time to connect up. The Wear AVD will show a bit of a tutorial, get that out of the way using your mouse to swipe. You will see a small icon of a cloud with a line through it. This means the AVD is disconnected.
Connect your handheld device to the pc with a USB lead.
Run the Android Wear app, press the Settings button and tap 'Pair with emulator'.
On your PC open command prompt and change the directory to the location of your adb.exe
Example
B4X:
cd Program Files\Android\sdk\platform-toolsthen type
B4X:
adb -d forward tcp:5601 tcp:5601The 2 should now connect after a few seconds (it can take as long as a minute or so due to emulator speed) and that's pretty much it. Once connected the 2 will look like this.
Ignore that time differences, that was due to delay in me taking the screenshot on different devices...
You will need to run the adb forward command each time you wish to connect the 2.
Have fun!!!
Last edited:
