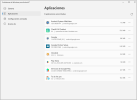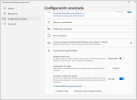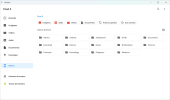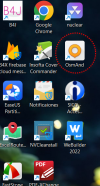Hello B4X community! If you've ever wanted to use Android apps directly on your Windows 10 or 11 PC, you're in luck. I'll provide you with a detailed tutorial on how to achieve this using WSABuilds.
Step 1: Access the WSABuilds Page
Go to the official WSABuilds page on GitHub: https://github.com/MustardChef/WSABuilds.
Step 2: Select Your Windows Distribution
At the bottom of the page, you'll find options to select your Windows distribution. Click on the one that corresponds to your operating system.
Step 3: Download the File
Once you've selected your distribution, you'll be redirected to the download page. At the bottom of this page, choose the file you want to download.
Step 4: Extract the Downloaded File
After the download, extract the downloaded file. Inside the extracted folder, find and double-click on the file named "Run." This will initiate the installation process.
Step 5: Run the "Run" File
Follow the provided installation instructions. If at any point you're prompted to restart your PC, do so, and then run the "Run" file again after the restart.
Step 6: Enjoy Android Apps on Your PC
Done! Once you've completed the above steps, you can enjoy Android apps natively on your Windows 10 or 11 PC. Feel free to explore and use your favorite apps directly from your desktop.
Remember that this method provides a native experience without the need for emulators. I hope you find this tutorial helpful! If you have any questions or comments, feel free to share them on the B4A forum. Enjoy using your Android apps on your PC!
Step 1: Access the WSABuilds Page
Go to the official WSABuilds page on GitHub: https://github.com/MustardChef/WSABuilds.
Step 2: Select Your Windows Distribution
At the bottom of the page, you'll find options to select your Windows distribution. Click on the one that corresponds to your operating system.
Step 3: Download the File
Once you've selected your distribution, you'll be redirected to the download page. At the bottom of this page, choose the file you want to download.
Step 4: Extract the Downloaded File
After the download, extract the downloaded file. Inside the extracted folder, find and double-click on the file named "Run." This will initiate the installation process.
Step 5: Run the "Run" File
Follow the provided installation instructions. If at any point you're prompted to restart your PC, do so, and then run the "Run" file again after the restart.
Step 6: Enjoy Android Apps on Your PC
Done! Once you've completed the above steps, you can enjoy Android apps natively on your Windows 10 or 11 PC. Feel free to explore and use your favorite apps directly from your desktop.
Remember that this method provides a native experience without the need for emulators. I hope you find this tutorial helpful! If you have any questions or comments, feel free to share them on the B4A forum. Enjoy using your Android apps on your PC!