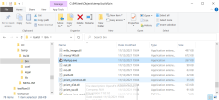There are a few question threads about using Resource Hacker to make sure that your app name and icon appear everywhere you might want it to such as in the taskbar/Task Manager/File Properties, but I don't think anyone's done a tutorial on using it, or what can be accomplished with it. So I thought this might be useful (My apologies if someone's already done this & I've missed it).
Using the Integrated B4JPackager11 with the #PackagerProperty settings mentioned in step 1 below, the chosen app name and icon will be used for shortcuts & the app executable file itself. But the name 'OpenJDK Platform...' may still appear in some other places along with the Duke, the Java Mascot icon.
E.g.
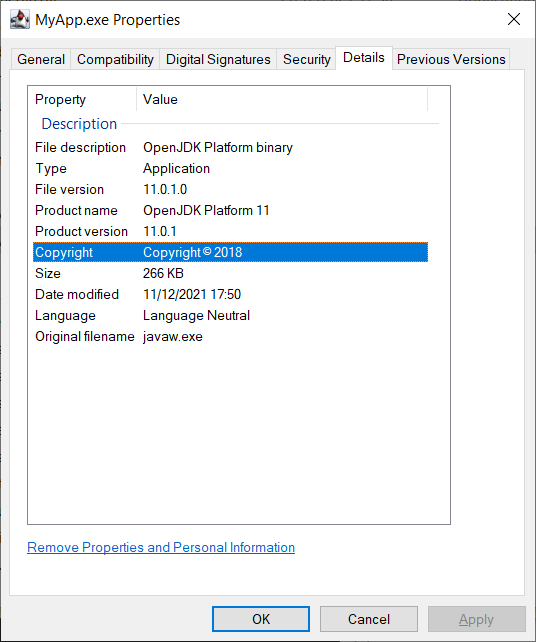
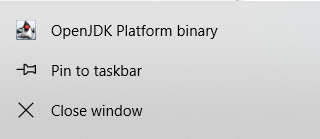
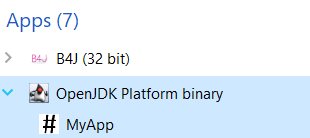
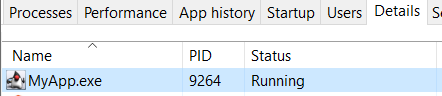
This can be changed as follows using a freely available app named Resource Hacker - http://www.angusj.com/resourcehacker/.
1. Use the Integrated Packager to build you app, remembering to first add the Packager Properties ;
#PackagerProperty: IconFile = ..\icon.ico
#PackagerProperty: ExeName = MyApp
2. From within Resource Hacker open your app's executable file. This is the exe file in the ...\Objects\temp\build\bin\ folder:
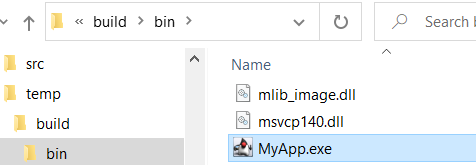
Change the file icon...
3. Once you've opened the app file in Resource Hacker, if you expand the 'Icon Group' folder (double-click) in the TreeView, and select it's child (named '2000 : 0' for me), you'll see that the Java mascot, Duke, icon is currently in use...
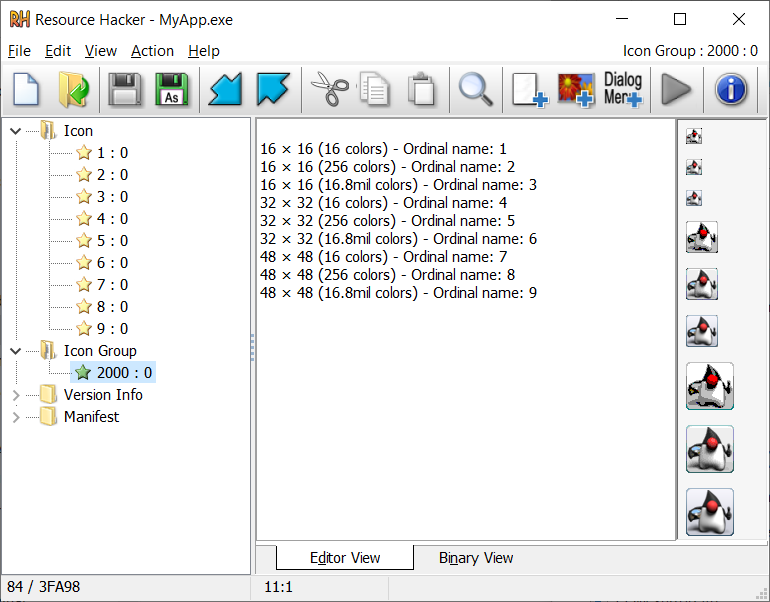
4. Select 'Replace Icon' from the 'Action' menu.
5. Click the 'Open file with new icon' button and select your preferred icon (.ico) file...
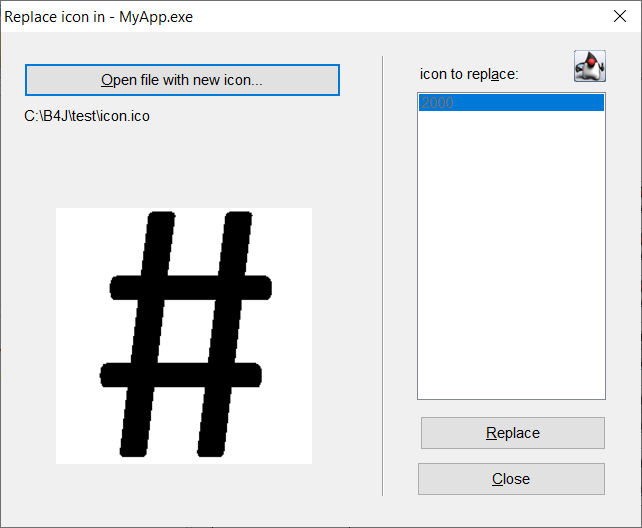 ,
,
6. Then click the 'Replace' button...
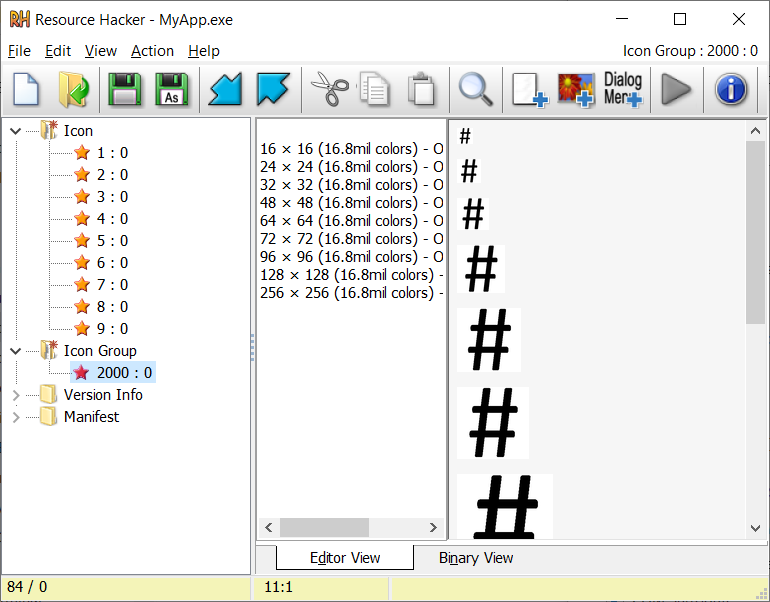
Replace the file name, description, version etc...
7. Open the 'Version Info' folder (double-click) in the TreeView and select its child (named '1 : 0' for me)...
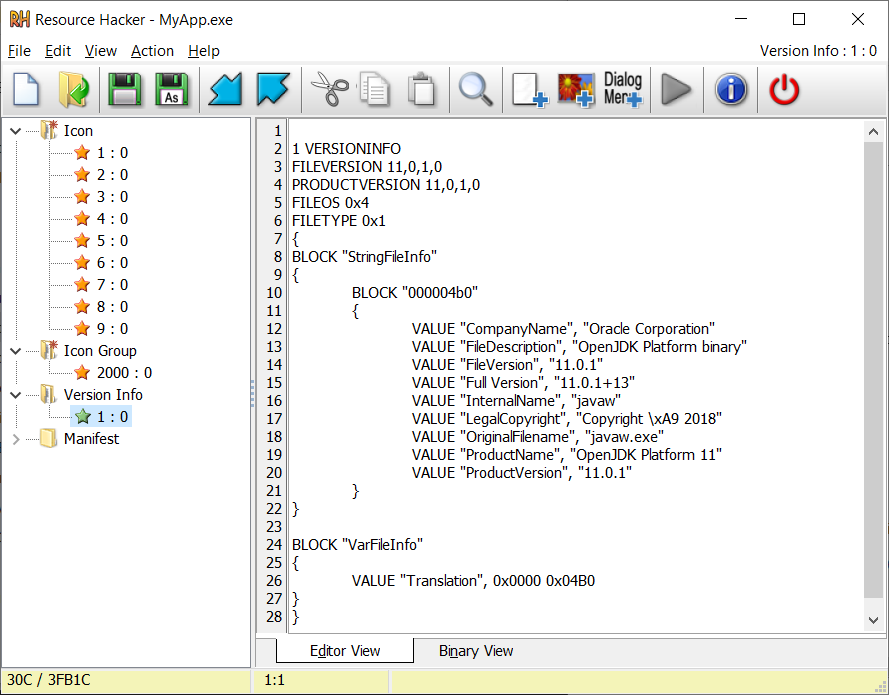
8. Change the text in here to suit your needs...
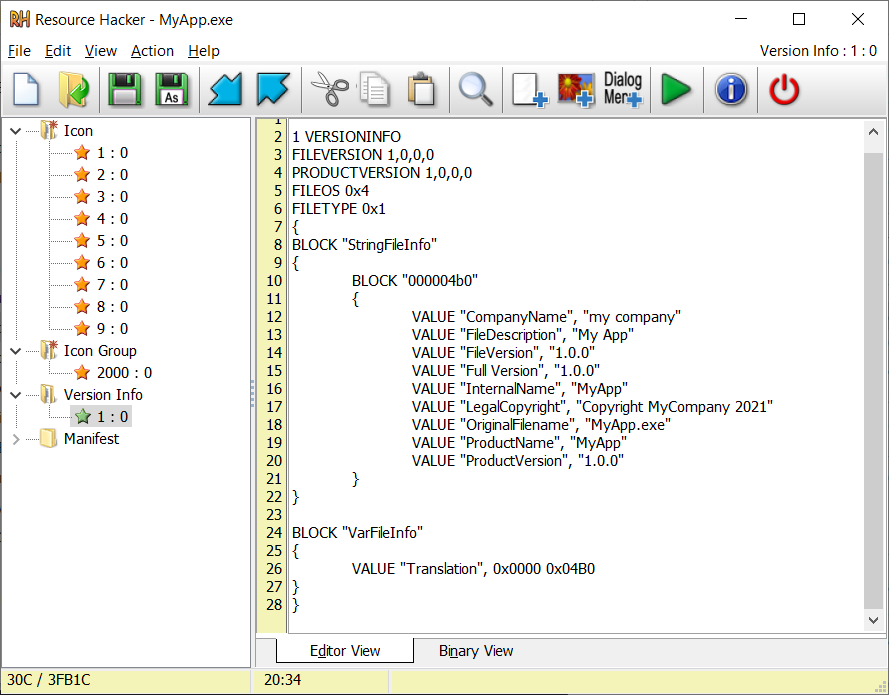
9. Important: Click the 'Compile Script' button (the green 'play' button) to implement the text changes.
(I'm not sure that this bit alters anything)...
10. Open the 'Manifest' folder (double-click) in the TreeView, and select its child (named '1 : 1033' for me).
11. Locate the entry 'name="javaw.exe" ', and alter the javaw.exe to your own app exe.
12. Click the 'Compile Script' button (the green 'play' button) again to implement the text changes.
13. Finally, click the Save button and close Resource Hacker.
You should then be able to check the changes you've made, although some don't seem to be implemented until after a PC restart, or after you've created an installation file with Inno Setup and installed your app...
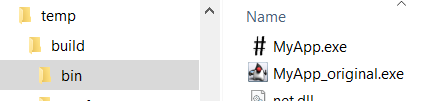
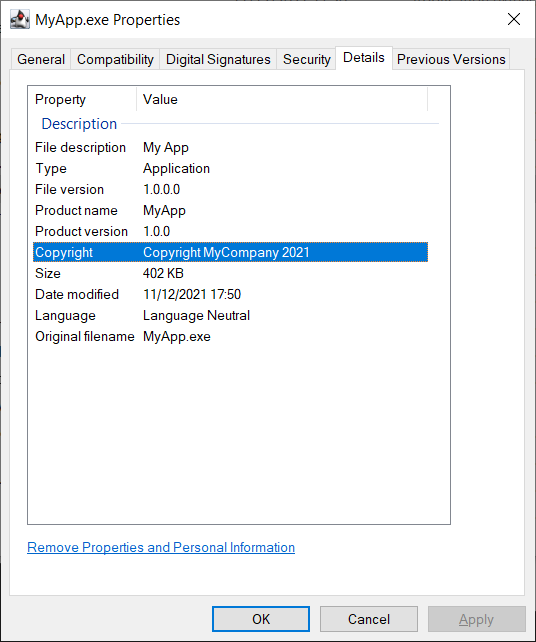
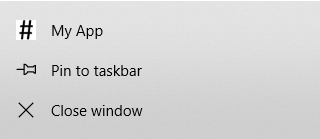
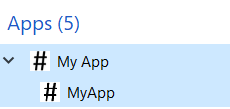
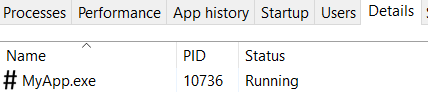
Notes/Tips:
1. The TreeView needs a double-click to open the folders.
2. After making text changes, you must click the 'Compile Script' button (the green 'play' button) to implement the change.
3. Once all changes have been made, the Save button must also be clicked.
3. These changes should be done before buidling an installation file with Inno Setup.
4. There are parameters that can be set within the Inno Setup script to make similar adjustrments to the installation/uninstall files, see:
 www.b4x.com
www.b4x.com
 www.b4x.com
www.b4x.com
I hope this helps someone!
Using the Integrated B4JPackager11 with the #PackagerProperty settings mentioned in step 1 below, the chosen app name and icon will be used for shortcuts & the app executable file itself. But the name 'OpenJDK Platform...' may still appear in some other places along with the Duke, the Java Mascot icon.
E.g.
This can be changed as follows using a freely available app named Resource Hacker - http://www.angusj.com/resourcehacker/.
1. Use the Integrated Packager to build you app, remembering to first add the Packager Properties ;
#PackagerProperty: IconFile = ..\icon.ico
#PackagerProperty: ExeName = MyApp
2. From within Resource Hacker open your app's executable file. This is the exe file in the ...\Objects\temp\build\bin\ folder:
Change the file icon...
3. Once you've opened the app file in Resource Hacker, if you expand the 'Icon Group' folder (double-click) in the TreeView, and select it's child (named '2000 : 0' for me), you'll see that the Java mascot, Duke, icon is currently in use...
4. Select 'Replace Icon' from the 'Action' menu.
5. Click the 'Open file with new icon' button and select your preferred icon (.ico) file...
6. Then click the 'Replace' button...
Replace the file name, description, version etc...
7. Open the 'Version Info' folder (double-click) in the TreeView and select its child (named '1 : 0' for me)...
8. Change the text in here to suit your needs...
9. Important: Click the 'Compile Script' button (the green 'play' button) to implement the text changes.
(I'm not sure that this bit alters anything)...
10. Open the 'Manifest' folder (double-click) in the TreeView, and select its child (named '1 : 1033' for me).
11. Locate the entry 'name="javaw.exe" ', and alter the javaw.exe to your own app exe.
12. Click the 'Compile Script' button (the green 'play' button) again to implement the text changes.
13. Finally, click the Save button and close Resource Hacker.
You should then be able to check the changes you've made, although some don't seem to be implemented until after a PC restart, or after you've created an installation file with Inno Setup and installed your app...
Notes/Tips:
1. The TreeView needs a double-click to open the folders.
2. After making text changes, you must click the 'Compile Script' button (the green 'play' button) to implement the change.
3. Once all changes have been made, the Save button must also be clicked.
3. These changes should be done before buidling an installation file with Inno Setup.
4. There are parameters that can be set within the Inno Setup script to make similar adjustrments to the installation/uninstall files, see:
Integrated B4JPackager11 - The simple way to distribute standalone UI apps
B4JPackager11 is a utility written in B4J that uses the underlying Java tools to create a standalone package that doesn't depend on any other software being installed. It works with OpenJDK 11 and OpenJDK 14. Starting from B4J v8.30 it is integrated in the IDE and available under Project - Build...
B4JPacker11 - Add 3 lines and change 1 line in the Inno Setup file by default, maybe???
Good morning Erel, I think that it would be a good idea to add the following 3 lines into the Inno Setup file under the setup section. I personally add these 3 lines to all new executable setup files for my clients. To me it just makes deploying software to clients look that little bit more...
I hope this helps someone!
Attachments
Last edited: