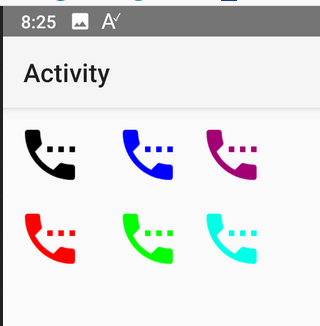Hello,
the Output is not optimal. Have a look down, to Erels code snip for better results.
With this snip, you can easy change a Bitmap/Icon Color. This only makes sense if the picture is monochrome with a transparent background like Icons.
Usage:
Function:
Example:

Right Original and Left the changed Version.
The Output is not optimal, maybe you know to make it better, then i will update.
the Output is not optimal. Have a look down, to Erels code snip for better results.
With this snip, you can easy change a Bitmap/Icon Color. This only makes sense if the picture is monochrome with a transparent background like Icons.
Usage:
B4X:
ImageView1.Bitmap = ChangeImageColor(ImageView1.Bitmap,Colors.Green)Function:
B4X:
Sub ChangeImageColor(icon As B4XBitmap,clr As Int) As B4XBitmap
Dim bc As BitmapCreator
bc.Initialize(icon.Width,icon.Height)
bc.CopyPixelsFromBitmap(icon)
For y = 0 To bc.mHeight -1
For x = 0 To bc.mWidth -1
If bc.IsTransparent(x,y) = False Then
bc.SetColor(x,y,clr)
End If
Next
Next
Return bc.Bitmap
End SubExample:
Right Original and Left the changed Version.
The Output is not optimal, maybe you know to make it better, then i will update.
Last edited: